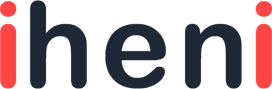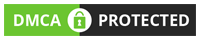Have you ever gotten frustrated when your Xbox One controller suddenly refuses to sync with the console? Whether it’s an old controller whose battery is dying or a newer one that mysteriously stopped responding, not being able to pair your controller can completely derail a gaming session.
As someone who’s experienced the annoyance of mashing a non-responsive sync button multiple times, I was determined to find solutions for this common Xbox One problem. After a controller stopped syncing mid-match, I dove into researching potential fixes both through online forums and hands-on troubleshooting.
I’ll share the top methods I discovered that successfully resolved sync issues for myself and others. We’ll cover everything from simple resets to more involved repair steps depending on the specific cause. My goal is to save you from having to guess what steps to try next in frantically getting your controller working again.
So whether your Xbox One refuses to recognize a controller completely or it just seems the sync button is no longer responsive, keep reading for how to fix an unresponsive sync button and get back to your games faster.
Xbox One Sync Button Not Working: How to Fix
Most of the gamers in online communities have asked this question so it is a known problem and you are not the first one to face this issue. There are multiple ways to solve this problem and we will guide you through all the possible solutions to the problem,
#1. Examine Controller Position
If your Xbox One controller disconnects and does not connect, you should start by checking the control status first. If it does not have a solid white light it means that it is not connected. You should restart the console and check again. If the problem persists you should try these steps:
- Firstly, the Controller’s connection status should be checked: Make sure your console is close enough to the wireless controller. Therefore, safeguard that there must be no articles (such as routers or a microwave oven) or storage drives and other wireless devices. For example, a flash drive or a headset) because they can hinder the connection.
- Secondly, check the battery status of your controller: Verify the batteries are not draining power. If your controller is running low on battery, charge or replace the batteries. This could help resolve the problem.
#2. Hard reset your Console
Fully rebooting your console can fix bugs that cause the connectivity issues of your controller to your console.
- Firstly, press and hold the Xbox key on the console until it completely turns off. (It can take a few seconds).
- Secondly, by pressing the Xbox key to turn on your station.
- Thirdly, check and see if your joystick is connected to the console.
#3. Try Re-Syncing the Controller
You may leave your console for some time, now try re-syncing your Xbox One controller with your console, Therefore try these steps for resolving connectivity issues,
- Press the connect button on the top of your joystick.
(On Xbox One S, the connect key is a small circular button on the front of the console. On other versions of Xbox One, it is on the side around the corner from the disc tray).
- Press and hold the connect key on the controller’s back till the Xbox button flickers. However, after 10 seconds, you can see it change back to a solid light, meaning it is re-synced.
If this method works fine, the connection between the controller and console will recover immediately.
If you have a micro-USB cable, you can pair your Xbox One controller and console with this cable.
- Plug the cable into a USB port on Xbox and connect with your controller.
- Press and hold the Xbox key on the controller to sync them.
Check to see if your controller can connect to the console or not. You can unplug the cable after the whole process.
#4. Updating your Controller Software
Sometimes there are glitches in connectivity because of the old software. These bugs are removed in the new software updates which help you in solving the issues. However, updating the software is not hard and it can be updated easily by following these steps,
- Connecting your console with your controller with a USB cable.
- Log on to the Xbox Live portal.
- Select the Menu key on your joystick, and choose Settings.
- Choose Devices & Accessories.
- Select the controller you are using.
- Click on the Update option.
- Then select Continue.
Thereby, let your console update, and then you check if your syncing problem is resolved.
Conclusion
Troubleshooting the issue of the Xbox One sync button not working can be a frustrating experience. By following the step-by-step solutions outlined, you can overcome this challenge and restore seamless functionality to your gaming experience.
If those don’t resolve the problem consider contacting Xbox Support for further assistance is always a viable option. Rest assured with patience and persistence you can get back to enjoying your favorite games with a fully functional Xbox One controller. Happy gaming!